Охотреестр
Программа для сбора, хранения,
обработки информации об охотниках
и охотбилетах
Версия № 1.3.3 от 07.08.2015
Разработчик:
ООО «Торнадо Бизнес Технология», www.tornado.ru,
Катаев Владимир Рудольфович,
тел. 922 933 25 90,
kvr@tornado.ru
Оглавление
1.4 Рекомендуемая настройка 1С
2.1 Ввод информации об охотнике
Поясним некоторые поля, надписи и поведение элементов
2.3 Отчёт Количество по районам
2.4 Отчёт Статистика ввода документов
2.5 Обработка Контроль дат списка охотников
2.6 Обработка Контроль двойников
3. Учёт охотничьих билетов. Склады
3.1 Приход охотбилетов на склад
3.2 Движение охотбилетов между складами
4. Обмен данными с другими программами
4.1 Обмен с использованием текстового формата данных
5.1 Удаление помеченных объектов
5.2 Настройка общих для всех пользователей параметров программы
5.3 Настройка параметров пользователя
5.4 Настройка справочника охотбилетов
6. Дополнительные замечания по программе.
6.2 Работа со справочником адресов
6.4 Администрирование пользователей
6.5 Страничка программы в Интернете
Кратко о программе
Основой учёта служит ввод данных об охотниках из составленных охотниками заявлений.
Программа позволяет:
· формировать отчёт по форме 7.1 «Документированная информация об охотниках»;
· формировать список охотников по различным критериям, различных форм, с различными видами сортировки;
· создавать отчёт по количеству охотников/билетов/записей по районам в указанный диапазон дат;
· формировать карточку учёта охотника;
· печатать уведомление охотника о внесении сведений о нём в охотхозяйственный реестр;
· печатать уведомление об аннулировании охотничьего билета единого федерального образца;
· контролировать наличие «двойников» в системе с использованием различных алгоритмов;
· вести учёт по складам бланков охотничьих билетов – приход, выдача, движение …;
· печатать акты о списании бланков охотничьих билетов;
· выгружать и загружать информацию в текстовом формате;
· загружать данные из программы MS Excel;
· одновременно работать в программе с нескольких рабочих мест с централизованным хранением информации и разграничением прав.
Программа написана на базе 1С версии 7.7. Для работы пригодна любая версия кроме базовой. 1С 7.7 приобретается пользователем отдельно, либо используется уже существующая в большинстве организаций программа.
1. Начало работы
1.1 Установка на компьютер
Программа распространяется в виде файла Программа.zip или в виде папки с файлами «Сведения об охотниках» на компакт-диске. Программа.zip - это архив, который можно открыть двойным щелчком в Windows или Total Commander. Внутри архива содержится папка «Сведения об охотниках» с другими файлами и папками, являющимися составными частями программы. Папку необходимо достать из архива или скопировать с компакт-диска любым удобным способом (перетаскиванием мышью, Total Commander …) в любое удобное место.
Если компьютер не в сети, или программа будет работать только на одном компьютере, принято располагать программы внутри папки с 1С: «C:\Program Files\1Cv77\» - т.е. получится «C:\Program Files\1Cv77\Сведения об охотниках\».
Если компьютер в сети и планируется работать с программой с нескольких компьютеров по сети, то папку с программой располагают в корневом каталоге диска с информацией (например «D:\Сведения об охотниках\») и отдают её в общий доступ для других компьютеров.
Для работы программы, на компьютере должна быть установлена 1С версии 7.7. Пригодна любая версия кроме базовой. 1С приобретается пользователем отдельно, либо используется уже существующая в большинстве организаций программа.
После запуска 1С, в окне запуска нажмите кнопку «Добавить», укажите на каталог с программой, введите имя, например «Сведения об охотниках», нажмите «ОК» для выхода в окно запуска, выберите введённую запись и нажмите «ОК» для запуска программы.
|
1. |
2. |
3. |
|
|
|
|
Программа позволяет одновременно работать с нескольких рабочих мест с разграничением прав, поэтому на следующем этапе запуска вас попросят выбрать имя пользователя и пароль.

Изначально в программе заведены три пользователя: Администратор, Пользователь с обменом и Пользователь. Пароли у всех пустые.
· Администратор – доступно всё. Зайдя в конфигуратор, может создавать новых пользователей. Подробней об этом далее, на стр. 41 в пункте 6.4 Администрирование пользователей.
· Пользователь с обменом – отключены административные и настроечные функции.
· Пользователь – отключен обмен, склады.
Выбираем Администратора, нажимаем «ОК», попадаем в программу.
1.2 Интерфейс программы
При входе в программу, пользователь видит меню программы и панель инструментов.
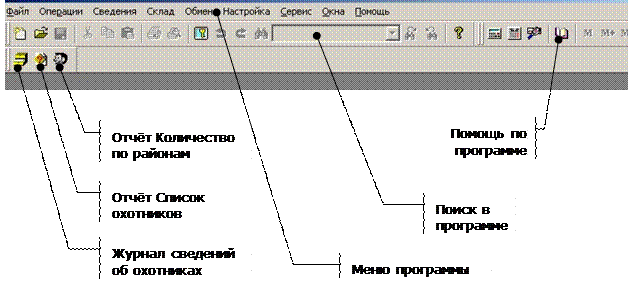
Меню программы состоит из следующих пунктов:
1. Файл, Операции, Сервис, Окна, Помощь – стандартное меню 1С. О его составе и функциях можно узнать из документации по 1С.
2. Сведения.
2.1. Сведения об охотниках. Открывает журнал документов Сведения об охотниках.
2.2. Список охотников (Отчёт). Открывает отчёт, позволяющий получить список охотников по различным критериям, различных форм (в том числе по форме 7.1 «Документированная информация об охотниках»), с различными видами сортировки.
2.3. Количество по районам. Открывает отчёт по количеству охотников, билетов, записей по районам в указанный диапазон дат.
2.4. Статистика ввода документов. Отчёт по количеству документов, созданных сотрудниками в указанный диапазон дат.
2.5. Контроль дат списка охотников. Обработка контролирует даты в карточке охотника и выводит различные несоответствия.
2.6. Контроль двойников. Обработка сканирует все документы об охотниках и ищет повторы номеров билетов и информации об охотниках.
3. Склад.
3.1. Приход на склад, движение, расход. Позволяет создавать документы по приходу, движению, расходу охотбилетов.
3.2. Остаток по складу, оборот, всё движение билета - отчёты, необходимые для контроля за движением билетов.
3.3. Акты о списании – формирование актов о списании билетов.
4. Обмен.
4.1. Выгрузка в txt, загрузка из txt, загрузка из Excel – выгрузка, загрузка информации в программу из других программ.
4.2. Журнал выгрузок, загрузок – для контроля за выгрузками, загрузками.
5. Настройка.
5.1. Удаление помеченных объектов. Окончательное удаление объектов в программе после пометки их на удаление.
5.2. Настройка программы. Настройка общих для всех пользователей параметров программы.
5.3. Настройка параметров пользователя. Настройка индивидуальных для пользователя параметров программы.
5.4. Настройка справочника охотбилетов. Для отладки, контроля над специальным справочником складского учёта охотбилетов.
5.5. Произвольные отчёты. Для создания и настройки произвольных отчётов для вывода списка охотников.
1.3 Полезные функции 1С
Поиск в программе
1. При отображении на экране списка документов, можно произвести поиск информации по любому столбцу.
|
|
Поле для ввода текста или цифр для поиска. |
|
|
Кнопка для поиска вперёд. |
|
|
Кнопка для поиска назад. |
Например. Введите в поле для ввода буквы мир, нажмите кнопку поиск вперёд. Программа сможет найти и выделить Смирнова (столбец ФИО), проспект Мира (адрес), ООО «Мирный атом» (организация).
2. Находясь в столбце с информацией, набирайте буквы на клавиатуре, и программа найдёт по этим буквам подходящую запись.
Помощь в программе
|
|
Общее описание программы. |
|
|
Описание конкретного журнала, документа, отчёта в программе. |
В любое время можно нажать кнопку F1 на клавиатуре, и вы увидите встроенную в 1С помощь по работе с текущим элементом. Например, находясь в журнал документов, нажмите F1, и вы сможете узнать, что такое журнал, как с ним работать, как создавать и редактировать документы, как пользоваться поиском.
1.4 Рекомендуемая настройка 1С
Для каждого пользователя перед началом работы с программой рекомендуется сделать следующие настройки в 1С.
1. Меню Сервис, Параметры, Общие, Год начала рабочего столетия – 1920.
2. Меню Сервис, Параметры, Журналы, При открытии журнала переходить в конец – поставить флажок.
2. Работа в программе
2.1 Ввод информации об охотнике
Журнал
Для ввода информации об охотнике надо открыть журнал сведений об охотниках – первая кнопка на панели или меню Сведения, Сведения об охотниках.
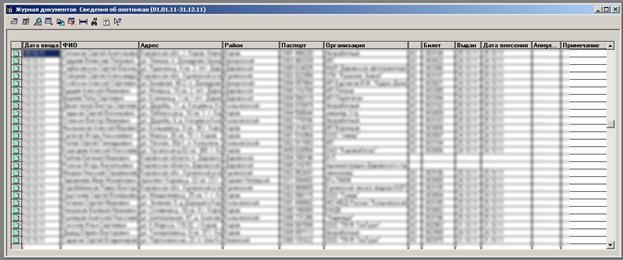
В журнале видны основные поля введённых документов. По всем этим полям можно осуществлять быстрый поиск. Например, щёлкаем мышкой в поле Билет, набираем на клавиатуре 004523, и программа демонстрирует нам запись с номером билета 004523 (если он введён).
Вверху журнала есть панель с кнопками. Подведите к ним мышку, выскочит подсказка – что делает данная кнопка.
Самая полезная кнопка – Новая строка. Она позволяет создать новый документ.
Ещё одна кнопка, заслуживающая внимания – Пометить на удаление. В 1С принята такая схема удаления. Если документ не нужен, его помечают на удаление. Документ остаётся в системе, виден в журнале, отмеченный специальным значком, но не участвует в отчётах и прочих действиях. Если через некоторое время окажется, что документ всё-таки нужен, пометку можно снять. Если прошло длительное время, и документ оказался всё-таки не нужным, его можно удалить окончательно. Делается эта операция через пункт меню Настройка, Удаление помеченных объектов. Для удаления в программу надо заходить монопольно (специальный флажок в стартовом диалоге 1С), все окна в программе должны быть закрыты.
Кнопка Интервал позволяет раздвинуть временной интервал журнала. В 1С по умолчанию журналы показывают только документы текущего года. Если, придя на работу в январе, вы не увидите прошлогодних документов, можно зайти в настройки 1С - Меню Сервис, Параметры, Журналы и выбрать любое удобное начало интервала. Нажатие аналогичной кнопки в журнале носит временный характер, и при следующем открытии журнала интервал будет старый.
Для редактирования (входа) в документ можно щёлкнуть в журнале на нём мышкой 2 раза или нажать на клавиатуре Enter.
Документ
При входе в документ Сведения об охотнике видим:
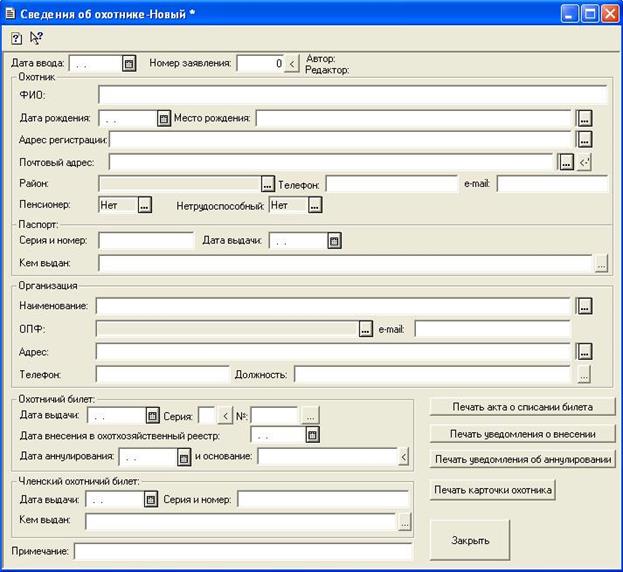
В документе используют несколько вариантов ввода информации в поля.
1. Белые поля – текстовые. В такие поля можно вносить любые буквы и знаки, используя клавиатуру.
2. Серые поля с кнопкой выбора - справочники. Например, справочник районов. В такие поля можно внести значение из заранее введённого справочника, используя кнопку выбора. Значение можно сбросить, используя клавиатурную комбинацию Shift + F4. При выборе значения из справочника, его (справочник) можно редактировать – добавлять, изменять, удалять, копировать значения справочника. Кнопки выглядят и работают так же, как и в журнале.
3. Белые поля с кнопкой выбора - текстовые с возможностью выбора значения из справочника. Можно редактировать текст, а можно выбрать заранее введённое значение.
4. Поля с датой. Дату можно вносить цифрами с клавиатуры или использовать кнопку выбора. Появляется календарь, где мышкой можно выбрать любую дату, месяц, год.
5. Поля с адресом. Адрес можно вводить как текст или воспользоваться справочником адресов. При выборе адреса из справочника, предоставляется многоуровневый справочник с индексами и районами (подробнее о нём смотрите на стр. 39 в пункте 6.1 Справочник организаций). После выбора адреса, связь со справочником можно разорвать специальной кнопкой Х. Адрес, после этого, можно редактировать по своему усмотрению. Адрес по умолчанию задаётся для каждого пользователя отдельно в меню Настройка, Настройка параметров пользователя.
6. Кнопки < заносят определённое значение в поле. Если задержать мышку над ней, высветится подсказка по действию.
Поясним некоторые поля, надписи и поведение элементов
1. Автор и редактор документа. Специальные поля, которые отображают, кто создал документ, и кто его последний раз редактировал. Поля невозможно стереть или изменить, они нужны для контроля.
2. Номер заявления. Поле для ввода номера заявления охотника. Отображение включается в настройках программы. Меню Настройка, Настройка программы, Прочее. Там же задаётся его текущий номер и префикс для печати в «Произвольном отчёте».
3. При выборе адреса Места рождения из справочника адресов, почтовый индекс в адрес не вносится.
4. При выборе адреса регистрации охотника из справочника адресов, если район ещё не введён, заносится значение района из адреса регистрации охотника.
5. Почтовый адрес можно копировать из адреса регистрации специальной кнопкой.
6. При выборе наименования организации из справочника организаций, в документ заносится ещё и адрес организации.
7. Серию и номер билета можно вводить как текст - произвольные значения.
Можно выбирать их из справочника имеющихся на складе билетов, при этом заполняются дата выдачи, серия и номер билета в документе. Для выбора предоставляются имеющиеся билеты на складе по умолчанию. Если склад по умолчанию не выбран - выводятся билеты на всех складах. Склад по умолчанию выбирается в настройках - Настройка параметров пользователя. Кнопка выбора билета доступна при отметке «Использовать складской учёт» в Настройках параметров пользователя.
Можно занести дату выдачи, серию билета, номер билета, дату внесения в охотреестр в документе, нажав на кнопку «Заполнить дату выдачи, серию, номер билета, дату внесения в охотреестр». Используется последняя введённая дата выдачи билета, последняя введённая серия и номер билета, последняя введённая дата внесения в охотреестр.
8. Основание аннулирования можно вводить как текст или воспользоваться заготовленным шаблоном, нажав на специальную кнопку справа. Шаблон задаётся в настройках программы – меню Настройка, Настройка программы, Уведомление об аннулировании, Шаблон для основания аннулирования билета.
9. Печать акта о списании билета. Кнопка видна, когда в настройках у пользователя включен складской учёт – меню Настройка, Настройка параметров пользователя, Использовать складской учёт. Формируется акт о списании введённого билета. Настройки акта задаются в меню Настройка, Настройка программы, Акт о списании.
10. Печать уведомления о внесении. Формируется уведомление о внесении сведений в государственный охотхозяйственный реестр.
В настройках программы можно определить, как печатать уведомление – средствами 1С или с использованием MS Word. В меню Настройка, Настройка программы, Уведомление о внесении, Использовать Word.
Если выбрана печать в 1С, шаблон текста для уведомления задаётся в настройках программы. Вместо специальных символов подстановки, в результирующем тексте будут использоваться реальные значения (дата внесения в охотреестр вместо DR).
При печати в 1С можно также использовать и свою форму. Она должна находиться в папке «ExtForms» программы и называться «Уведомление о внесении.mxl».
В форме можно использовать следующие выражения:
Адр - адрес охотника.
ФИО - ФИО охотника.
УведомлениеТекст - текст уведомления.
?(ВосстановитьЗначение("ДЛспособ")=2,ВосстановитьЗначение("ДолжностноеЛицоДолжность"),Константа.ДолжностноеЛицоДолжность) - должность в подписи.
?(ВосстановитьЗначение("ДЛспособ")=2,ВосстановитьЗначение("ДолжностноеЛицоФИО"),Константа.ДолжностноеЛицоФИО) - ФИО в подписи.
При выборе печати в Word необходимо создать шаблон с расширением dot или dotx (пример шаблона поставляется вместе с программой).
В шаблоне можно использовать следующие закладки:
Адрес - адрес охотника.
Кому - ФИО охотника.
Дата - дата внесения в охотреестр.
Должность - должность в подписи.
ФИО - ФИО в подписи.
Вместо закладок будут подставлены значения из документа.
Видимость закладок в Word 2002, 2003: Сервис, Параметры, Вид, Закладки.
Видимость закладок в Word 2010: Файл, Параметры, Дополнительно, Показывать содержимое документа, Показывать закладки.
Добавление закладок в Word 2002, 2003, 2010: Вставка, Закладка.
Пример печати в 1С:

11. Печать уведомления об аннулировании. Формируется уведомление об аннулировании охотничьего билета.
В настройках программы можно определить, как печатать уведомление – средствами 1С или с использованием MS Word. В меню Настройка, Настройка программы, Уведомление об аннулировании, Использовать Word.
Если выбрана печать в 1С, шаблон текста для уведомления задаётся в настройках программы. Вместо специальных символов подстановки, в результирующем тексте будут использоваться реальные значения:
DA - дата аннулирования.
NB – серия и номер билета.
TS – серия билета.
TN – номер билета.
При печати в 1С можно также использовать и свою форму. Она должна находиться в папке «ExtForms» программы и называться «Уведомление об аннулировании.mxl».
В форме можно использовать следующие выражения:
Адр - адрес охотника.
ФИО - ФИО охотника.
УведомлениеТекст - текст уведомления.
БилетОснованиеАннулирования - основание аннулирования.
?(ВосстановитьЗначение("ДЛспособ")=2,ВосстановитьЗначение("ДолжностноеЛицоДолжность"),Константа.ДолжностноеЛицоДолжность) - должность в подписи.
?(ВосстановитьЗначение("ДЛспособ")=2,ВосстановитьЗначение("ДолжностноеЛицоФИО"),Константа.ДолжностноеЛицоФИО) - ФИО в подписи.
При выборе печати в Word необходимо создать шаблон с расширением dot или dotx (пример шаблона поставляется вместе с программой).
В шаблоне можно использовать следующие закладки:
Адрес - адрес охотника.
Кому - ФИО охотника.
Дата - дата аннулирования охотничьего билета.
СерияИНомер - серия и номер охотничьего билета.
Серия - серия охотничьего билета.
Номер - номер охотничьего билета.
Основание - основание аннулирования охотничьего билета.
Должность - должность в подписи.
ФИО - ФИО в подписи.
Вместо закладок будут подставлены значения из документа.
Видимость закладок в Word 2002, 2003: Сервис, Параметры, Вид, Закладки.
Видимость закладок в Word 2010: Файл, Параметры, Дополнительно, Показывать содержимое документа, Показывать закладки.
Добавление закладок в Word 2002, 2003, 2010: Вставка, Закладка.
12. Почтовый адрес в уведомлении может выводиться в обычном порядке или в обратном. Настройка задаётся в меню Настройка, Настройка программы, Адрес, Прямой или обратный порядок печати. При прямом порядке адрес печатается так, как идёт в справочнике: индекс, область, район, город, улица, дом, квартира. Обратный порядок печати - улица, дом, квартира, город, район, область, индекс.
13. При сохранении документа проверяется наличие «двойников» и повтора номеров охотбилетов в системе. Алгоритм поиска «двойников» задаётся в настройках программы. Подробнее об этом смотрите на стр. 34 пункт Двойники.
Если программа найдёт повторяющиеся записи, будет выведено сообщение с подробной информацией о них.
Также программа может проверять полноту данных при сохранении документа «Сведения об охотнике». Проверка включается в настройках программы - меню Настройка, Настройка программы, Прочее. Проверяется заполнение полей: ФИО охотника, серия и номер паспорта, дата выдачи паспорта, кем выдан паспорт, дата выдачи билета, серия билета, номер билета, дата внесения в реестр. Если найдено пустое поле, выводится соответствующее предупреждение.
2.2 Отчёт Список охотников
Для запуска отчёта нажмите вторую кнопка на панели или меню Сведения, Список охотников (Отчёт). Откроется форма:
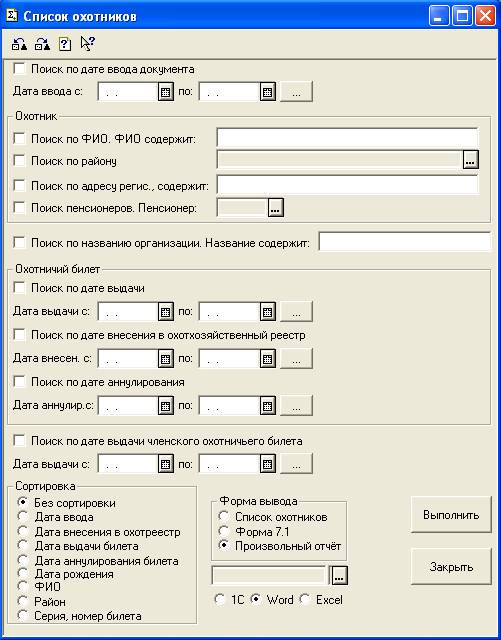
Отчёт выводит сведения об охотниках в различные формы, по различным критериям.
Ввод критериев
Слева от каждого критерия отчёта стоит поле для флажка. Если её отметить – критерий начинает работать. Все критерии складывается по логическому «И».
В критерии отчёта включены поля, которые задают несколько охотников – живут в таком-то городе, работают там-то, пенсионеры. Если результатом поиска должна быть 1 запись – то лучше искать в журнале.
Если вы ходите найти все записи, которые были введены в декабре: ставим флажок против критерия «Поиск по дате ввода документа», вводим период – декабрь, нажав на кнопку выбора периода.
Если вам нужен ввод данных по Орловскому району в декабре, то ставим второй флажок против критерия «Поиск по району» и выбираем нужный район.
Если вам нужен декабрь И Орловский район И пенсионеры, добавляем в критерии «Поиск пенсионеров» с критерием Да.
После выбора критериев выбираем режим сортировки полученных данных. Режим «Без сортировки» выводит данные в таком порядке, как они были внесены в программу. Сортировка большого количества выбранных записей (10 000 и более) может занять несколько минут. Особенно это время увеличивается при сортировке по большому количеству одинаковых значений. Например - Дата аннулирования билета. Она почти во всех билетах пустая и сортировка может быть долгой.
Форма вывода
Форма вывода определяет вид полученного отчёта.
· Это может быть Список охотников, удобный для внутреннего использования. При выводе в Список охотников возможен двойной щелчок на строке в отчёте - программа откроет соответствующую карточку охотника.
· Форма 7.1 выводит отчёт по форме 7.1 (ОХ) «Документированная информация об охотниках». В меню Настройка, Настройка программы, Прочее возможен выбор формы 7.1:
- Новая, 2014 год, из 3 таблиц. 1 таблица – столбцы с 1 по 10, 2 таблица столбцы с 11 по 20, 3 таблица – информация о билетах.
- Новая, 2014 год, из 2 таблиц. 1 таблица – столбцы с 1 по 20, 2 таблица – информация о билетах
- Старая.
Алгоритм вычисления информации о билетах в новой форме 7.1:
Начало диапазона дат - максимальная дата из 01.01.0001, начальной даты из даты выдачи охотбилета (если выбран этот критерий), начальной даты из даты внесения в охотреестр (если выбран этот критерий).
Конец диапазона дат - минимальная дата из 31.12.9999, конечной даты из даты выдачи охотбилета (если выбран этот критерий), конечной даты из даты внесения в охотреестр (если выбран этот критерий).
1. (Количество действующих охотничьих билетов) = (Количество сведений в программе с заполненной датой выдачи билета или серией билета или номером билета) - (Количество сведений в программе с заполненной датой аннулирования).
2. (Количество выданных охотничьих билетов) = Количество билетов, попавших в таблицу.
3. (Количество аннулированных охотничьих билетов) = (Количество сведений в программе с датой аннулирования больше или равно начала диапазона дат и меньше или равно конца диапазона дат).
4. Если выбран поиск по району, то для 1 и 3 формулы добавляется условие: Район в сведениях должен соответствовать выбранному району.
Пример формы 7.1:
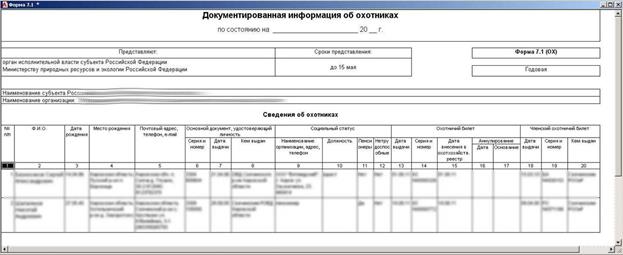
· «Произвольный отчёт» позволяет выбрать форму из заранее созданных Произвольных отчётов и вывести её в 1С, Word или Excel. Настройка Произвольных отчётов осуществляется в меню Настройка, Произвольные отчёты. При настройке можно определить заголовок отчёта, задать произвольный набор полей для печати, отредактировать заголовки полей. При выводе большого количества записей (более 1000) в Word возможно замедление работы.
Сохранение набора критериев
Условия отчёта - набор критериев, порядок сортировки, форму вывода можно сохранить и использовать в дальнейшей работе.
![]() Вторая
кнопка слева, Сохранить настройку, сохраняет настройки отчёта под нужным
именем. Нажимам на кнопку, придумываем имя настройкам, сохраняем. Если
поставить флажок Сохранять автоматически, то настройки каждый раз будут
сохраняться и при следующем открытии вы увидите предыдущие параметры отчёта.
Вторая
кнопка слева, Сохранить настройку, сохраняет настройки отчёта под нужным
именем. Нажимам на кнопку, придумываем имя настройкам, сохраняем. Если
поставить флажок Сохранять автоматически, то настройки каждый раз будут
сохраняться и при следующем открытии вы увидите предыдущие параметры отчёта.
![]() Первая
кнопка, Открыть настройку, открывает диалог для загрузки ранее сохранённого
набора параметров отчёта.
Первая
кнопка, Открыть настройку, открывает диалог для загрузки ранее сохранённого
набора параметров отчёта.
Получение результата отчёта
После настройки отчёта, нажимаем кнопку Выполнить и получаем результат отчёта.
Советы по увеличению скорости отчёта.
При работе с количеством записей до 10 000, скорость получения отчёта, как правило, не доставляет неудобств и занимает несколько секунд. Если отчёт строится по большому количеству данных, то для увеличения скорости можно рекомендовать следующие методы:
· Запускайте отчёт на том компьютере, где хранятся данные. При локальной работе достигается максимальная скорость обработки данных.
· При работе по сети, можно использовать монопольный режим работы, который задаётся в стартовом диалоге 1С.
· Используйте режим «Без сортировки».
· Выводите информацию меньшими периодами.
· Используйте терминальный режим работы на сервере.
После вывода результатов отчёта на экран, его можно
распечатать или сохранить. Печать запускается кнопками: ![]() . Первая кнопка открывает
стандартный диалог печати Windows с
выбором принтера, количество копий и т.д. Вторая кнопка открывает
предварительный просмотр документа перед печатью. Дополнительные настройки
печати можно произвести через меню программы: Файл, Параметры страницы.
. Первая кнопка открывает
стандартный диалог печати Windows с
выбором принтера, количество копий и т.д. Вторая кнопка открывает
предварительный просмотр документа перед печатью. Дополнительные настройки
печати можно произвести через меню программы: Файл, Параметры страницы.
Диалог сохранения полученной таблицы запускается кнопкой ![]() Сохранить. В диалоге
можно выбрать различные форматы данных xls, html, txt или
формат 1С mxl. Внешний вид сохранённой информации может
отличаться от полученного на экране, но информация будет присутствовать
полностью.
Сохранить. В диалоге
можно выбрать различные форматы данных xls, html, txt или
формат 1С mxl. Внешний вид сохранённой информации может
отличаться от полученного на экране, но информация будет присутствовать
полностью.
2.3 Отчёт Количество по районам
Для запуска отчёта нажмите третью кнопку на панели или меню Сведения, Количество по районам. Откроется форма:

Отчёт выводит количество записей Сведения об охотниках по районам в заданный период.
· При выборе варианта Учитывать дату ввода документа, программа выведет количество записей по районам, отобранных по Дате ввода документа. В результирующем отчёте будет столбец Район, отсортированный по алфавиту, и Количество охотников в районе, введённых в указанный период.
· При выборе варианта Учитывать дату выдачи охотничьего билета, программа выведет количество охотбилетов, выданных в указанный период по районам. В результирующем отчёте будет столбец Район, Количество охотбилетов, Количество аннулированных билетов в этот период и Итог – разница между выданными и аннулированными билетами. Количество аннулированных билетов берётся из Сведений об охотниках.
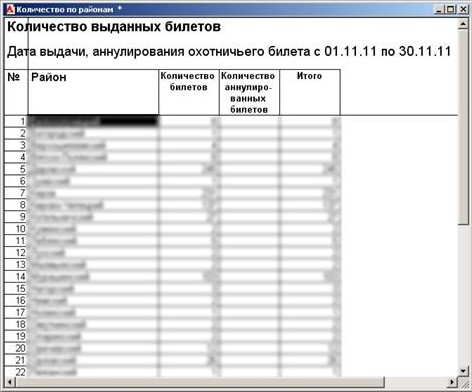
· При выборе варианта Учитывать дату внесения в охотреестр, отчёт строится аналогично второму варианту, но по дате внесения в охотреестр.
Есть возможность включения проверки на наличие членского охотничьего билета. Проверка осуществляется по номеру: если в поле номера есть информация - билет есть.
2.4 Отчёт Статистика ввода документов
Запуск отчёта осуществляется через меню Сведения, Статистика ввода документов. Отчёт доступен только пользователям с правами Администратора. При запуске откроется форма:

Отчёт выводит количество документов «Сведения об охотнике», созданных сотрудниками в указанный диапазон дат.
Дата создания документа определяется по дате документа «Сведения об охотнике». Автор документа определяется по нередактируемому полю «Автор» документа «Сведения об охотнике».
В отчёте возможна сортировка по автору или по количеству созданных документов.
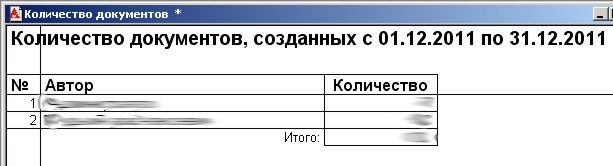
Форма отчёте при детализации по дням:
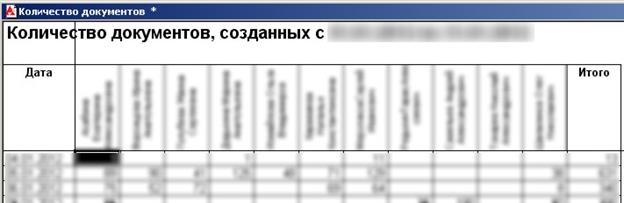
2.5 Обработка Контроль дат списка охотников
Обработка контролирует даты в карточке охотника и выводит различные несоответствия, доступна только пользователям с правами Администратора. Запуск обработки происходит из меню Сведения, Контроль дат списка охотников. Форма выглядит так:

Надпись «Текущая дата» демонстрирует текущую дату, относительно которой будут производиться проверки.
Если в настройках 1С не произведена корректировка в меню Сервис, Параметры, Общие, Год начала рабочего столетия - 1920 и год представляется 2 цифрами, то возможен ошибочный ввод года рождения. Например, человек родился 1 января 1948 года. Вводим 01.01.48. В программе остаётся дата 1 января 2048 года.
Для устранения подобных ошибок служит флажок «Все даты рождения с 2020 года уменьшить на 100 лет».
Список правил, контролируемых обработкой:
1. Разница между текущим годом и годом рождения должна быть более 17 лет.
2. Разница между годом выдачи паспорта и годом рождения должна быть более 13 лет.
3. Дата выдачи билета не более чем на 100 дней вперёд от текущей даты.
4. Дата внесения в охотреестр отстоит от даты выдачи билета не более чем на 30 дней.
5. Дата аннулирования охотбилета должна быть больше или равна дате выдачи билета.
6. Дата выдачи членского охотбилета не более чем на 100 дней вперёд от текущей даты.
По итогу выполнения обработки, в окно сообщений будут выведены все несоответствия, их общее количество и количество исправлений «на 100 лет».
В исправленных документах будет изменён редактор.
2.6 Обработка Контроль двойников
Обработка сканирует все документы об охотниках и ищет повторы номеров билетов и информации об охотниках (в соответствии с настройками программы). При их нахождении, в окно сообщений выводится подробная информация.
Обработка доступна только пользователям с правами Администратора. Запуск обработки происходит из меню Сведения, Контроль Двойников. Форма выглядит так:

3. Учёт охотничьих билетов. Склады
Учёт охотбилетов построен на приходе, движении и расходе бланков охотбилетов. Расход может быть оформлен либо выдачей билета охотнику, либо отдельным документом. Всё движение билетов осуществляется с привязкой к «складам» - точкам учёта. Таким складом может быть: «Кабинет № 9», «Орловский район», «Сейф в помещении архива».
3.1 Приход охотбилетов на склад
Приход охотбилетов оформляется при помощи документов через меню программы Склад, Приход на склад. Открывается журнал приходных документов, можно создавать новые, можно редактировать или просматривать ранее введённые документы.

Документ о приходе нужен для ввода начальных остатков или при приходе новых бланков билетов. В документ вводится дата прихода, склад прихода, серии и номера билетов. Номера билетов вводятся в виде диапазонов – первый и последний номер. Диапазонов может быть несколько. Поле Количество вычисляется автоматически.
Необходимо заполнять оба поля – «Номер с» и «Номер по». При вводе одного билета заносите одинаковые номера в оба поля.
Программа запрещает пересечение диапазонов – нельзя дважды вводить один билет, редактирование и удаление документа, если последующее движение билета уже было.
При создании нового документа полям присваиваются следующие значения:
· дата - текущая дата;
· склад - последний введённый склад.
При вводе новой строки полю Серия присваивается последняя введённая серия.
При сохранении документа корректируется справочник охотбилетов, используемый для складского учёта, - формируется приход билетов.
Все предупреждающие и информационные сообщения о приходе билетов при сохранении документа выводятся в окно сообщений программы.
3.2 Движение охотбилетов между складами
Документ о движении между складами нужен для учёта передачи бланков с одного склада на другой.
При сохранении документа, программа проверяет наличие билетов на нужном складе, отсутствие дальнейшего движения и расхода билетов.
Все предупреждающие и информационные сообщения о движении билетов при сохранении документа выводятся в окно сообщений программы.
Из документа возможна печать акта о списании билетов.

3.3 Расход охотбилетов

· Документ о расходе нужен для списания бланков из программы. Он может понадобиться при передаче бланков в другую организацию, при порче или утере бланков и тому подобное. Создание документа в этом случае аналогично документу Движение охотбилетов между складами.
· Второй вариант расхода билетов – выдача охотнику. Билет можно выбрать кнопкой «Заполнить дату, серию и номер из справочника билетов» в документе Сведения об охотнике. Для выбора предоставляются имеющиеся билеты на складе по умолчанию.
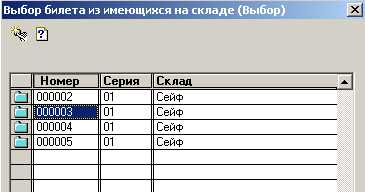
Если склад по умолчанию не выбран - выводятся билеты на всех складах. Программа позиционируется на билете с номером, введённым в документ. Склад по умолчанию выбирается в настройках - Настройка параметров пользователя. Кнопка выбора билета доступна при отметке «Использовать складской учёт» в Настройках параметров пользователя. После выбора билета со склада, поля с серией и номером билета становятся недоступны для редактирования. Появляется кнопка «Удалить ссылку на справочник билетов» и поясняющая надпись. Этой кнопкой можно «отправить билет обратно на склад», если складской учёт не нужен.
3.4 Отчёты по складу
Остаток по складу
Отчёт Остаток по складу открывается через меню программы Склад. Открывается форма с критериями:

Отчёт можно построить на текущую, либо на любую другую дату. При выборе периода «Остаток на утро», отчёт может вычисляться дольше, чем «Текущий остаток».
Вид отчёта при виде Билеты поштучно:
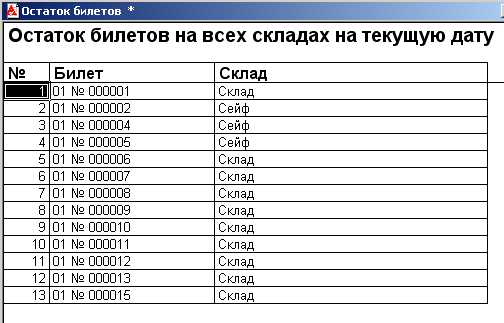
Вид отчёта при виде Билеты диапазонами:
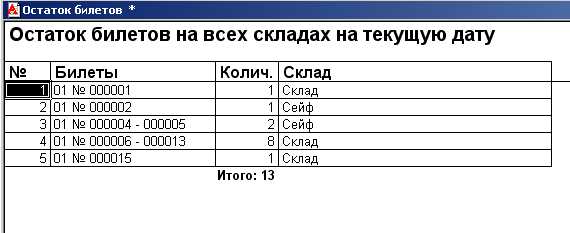
Вид отчёта при Сортировке по складам. Считаются промежуточные остатки по складам:
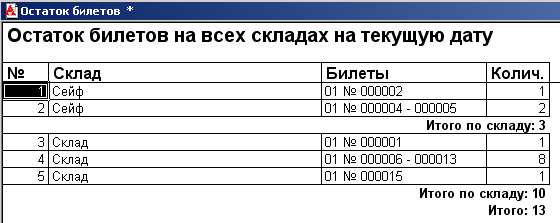
Оборот по складу

Отчёт выводит все или выбранные движения на всех или выбранном складе в выбранный диапазон дат.
Возможен выбор маски для серии и номера билетов. Маска - подстрока для полного наименования (серия + номер) билета. Например 43123456 - только билет с серией 43 и номером 123456. Или 43 - все билеты в серии и номере которых встречается 43.
Возможен вывод поштучно или в виде диапазонов билетов.
Возможна разная сортировка.
Возможен двойной щелчок на документе для перехода на него.
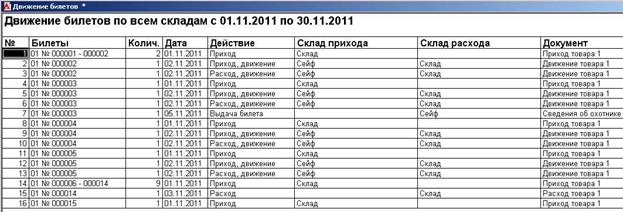
Всё движение билета
Отчёт демонстрирует всё движение одного билета. Вычисляется мгновенно. Возможен двойной щелчок на документе в отчёте для перехода на него.
Форма с критериями:

Результат:
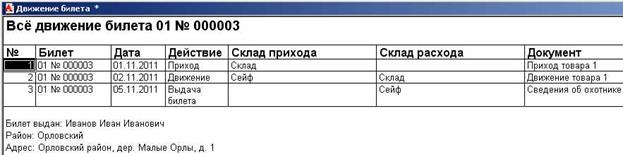
3.5 Акты о списании
Акты о списании бланков охотничьих билетов можно формировать из документов Сведения об охотнике, Движение между складами, Расход со склада. Наряду с этими способами, есть возможность создавать Акты в виде отдельных документов – меню Склад, Акты о списании. Этот документ только создаёт Акт, никак не влияя на остатки билетов.
Работа с актом аналогична складским документам – вводятся дата акта, диапазоны номеров. Необходимо заполнять оба поля – «Номер с» и «Номер по». При вводе одного билета заносите одинаковые номера в оба поля.
Номер акта при печати берётся из настроек программы и при каждой печати увеличивается на 1.
В настройках программы вводится шаблон пояснительной части акта и способ вывода билетов в акте - поштучно или диапазоном.
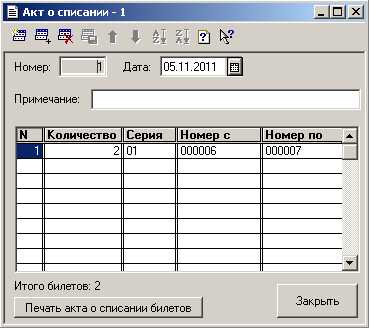
Настройки акта: номер, шаблон, способ отображения билетов задаются в меню Настройка, Настройка программы, Акт о списании.
4. Обмен данными с другими программами
В программе предусмотрен обмен данными с другими программами – это могут быть совершенно другие программы, либо эта же программа, но установленная на компьютерах в другой сети.
Обмен можно использовать, если ввод данных происходит параллельно в нескольких местах. Например, ввод данных осуществляется в районах области, а в областном центре происходит объединение данных в единую базу.
Обмен с использованием встроенного в 1С механизма обмена между распределёнными информационными базами. Данный способ не рассматривается в этом описании, так как подробно описан в документации на 1С и предназначен для программистов в 1С, которые не являются целевой аудиторией данной документации.
4.1 Обмен с использованием текстового формата данных
Выгрузка
Выгрузка данных запускается через меню программы Обмен, Выгрузка в txt. Перед выгрузкой программа выводит диалог, где необходимо указать период, за который будут выгружаться документы и путь для выгружаемого файла. В выгрузку попадут все документы Сведения об охотниках, введённые в указанный период.

После выгрузки программа выведет в окне сообщений информацию о количестве выгруженных документов и имени выгруженного файла. В нашем примере это будет C:\Сведения_01.11.11-30.11.11.txt. Текстовый файл C:\Сведения_01.11.11-30.11.11.txt имеет кодировку 1251, на каждый документ приходится 1 строка, поля разделены запятыми, все значения заключены в кавычки.
Выгруженный файл можно использовать для переноса данных в другую аналогичную программу.
Загрузка
Загрузка данных осуществляется через меню Обмен, Загрузка из txt. В диалоге загрузки указывается только путь к файлу и его название.
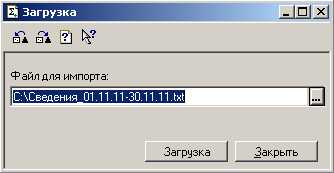
В процессе загрузки программа выводит информацию в окно сообщений о загружаемой записи, а также обо всех ошибках загрузки. При загрузке проверяются двойники по выбранному в программе алгоритму, а также повторы номеров охотбилетов. Если загружается район, которого нет в справочнике районов, создаётся новая запись. В примечание импортируемого документа заносится информация о пользователе, дате и времени операции. После загрузки программа сообщит об итогах операции.
Перед загрузкой рекомендуется сделать резервную копию программы во избежание ошибочного импорта других данных.
4.2 Загрузка из Excel
Программа поддерживает схему работы, когда данные вносятся в удалённых точках с использованием программы Microsoft Excel, и потом сводятся в единую базу. Специально для этого разработан файл «Сведения об охотниках.xls», который входит в поставку программы. Файл может быть открыт во всех современных версиях программы от Excel 97 до Excel 2013.
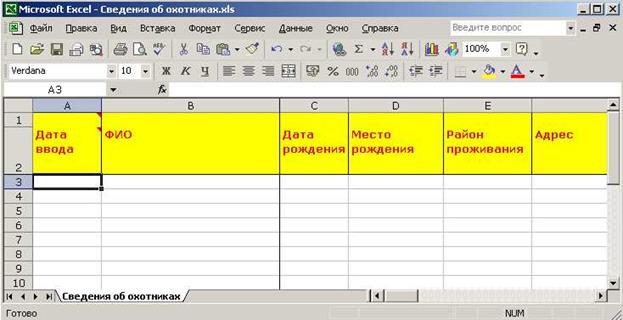
В этот файл заносятся данные в удалённых точках. Первый столбец Дата ввода не переносится в программу. Он используется для контроля над ведением этого журнала. Остальные столбцы повторяют поля формы ввода информации об охотниках из программы. В столбцы с датой можно вводить только дату в формате MS Excel. В поля Пенсионер, Да/Нет и Нетрудоспособный, Да/Нет можно вводить только Да, или Нет, или выбирать из списка. Версия файла должна совпадать с рекомендованной в диалоге загрузки. Узнать её можно, подведя мышку к примечанию ячейки A1.
Загрузка данных осуществляется через меню Обмен, Загрузка из Excel. В диалоге загрузки указывается:
· Путь к файлу и его название.
· Диапазон строк для импорта. Если нужно импортировать только часть строк, например за декабрь, введите их номера.
· Новое примечание. Есть возможность заменить примечание во всех импортируемых записях. Отметьте флажок «Занести примечание» и введите нужный текст.

В процессе загрузки программа выводит информацию в окно сообщений обо всех ошибках загрузки. При загрузке проверяются двойники по выбранному в программе алгоритму, а также дубли номеров охотбилетов. Если загружается район, которого нет в справочнике районов, создаётся новая запись. Если загружается организационно-правовая форма, которой нет в справочнике, создаётся новая запись. После загрузки программа сообщает об итогах операции.
При загрузке из данных убираются избыточные пробелы.
Перед загрузкой рекомендуется сделать резервную копию программы во избежание ошибочного импорта других данных.
4.3 Журнал выгрузок, загрузок
При каждой выгрузке или загрузке информации автоматически создаётся новая запись в журнале выгрузок, загрузок. По этим записям можно определить Дату, Действие, Каталог и Файл загрузки, выгрузки.
Журнал находится в меню Обмен, Журнал выгрузок, загрузок.
5. Настройка программы
5.1 Удаление помеченных объектов
Меню Настройка, Удаление помеченных объектов.
В 1С принята такая схема удаления. Если документ не нужен, его помечают на удаление. Документ остаётся в системе, виден в журнале, отмеченный специальным значком, но не участвует в отчётах и прочих действиях. Если через некоторое время окажется, что документ всё-таки нужен, пометку можно снять. Если прошло длительное время, и документ оказался всё-таки не нужным, его можно удалить окончательно. Делается эта операция через пункт меню Настройка, Удаление помеченных объектов. Для удаления в программу надо заходить монопольно (специальный флажок в стартовом диалоге 1С), все окна в программе должны быть закрыты.
Дополнительно об удалении помеченных объектов можно прочитать во встроенной помощи 1С по кнопке F1.
5.2 Настройка общих для всех пользователей параметров программы
Уведомление
Меню Настройка, Настройка программы, Уведомление.
На этой вкладке задаются общие настройки для уведомления о внесении и об аннулировании. Это должность и фамилия, имя, отчество должностного лица, чья подпись ставится внизу документа. Эта настройка может быть заменена данными из настройки параметров пользователя.
Вторая настройка – отступ от верхнего края листа для печати на фирменных бланках. Рекомендуемое значение по умолчанию для этого параметра – 10. Отступ задаётся в условных единицах и настраивается подбором.
Уведомление о внесении
Меню Настройка, Настройка программы, Уведомление о внесении.
Здесь можно определить, как печатать уведомление – средствами 1С или с использованием MS Word, задаётся Шаблон текста в уведомлении, путь к шаблону Word.
Если выбрана печать в 1С, шаблон текста для уведомления задаётся в настройках программы. Поддерживаются символы Enter, Tab. Ширина окна ввода примерно соответствует ширине страницы. Поэтому прямо здесь можно подгонять внешний вид.
Вместо специальных символов подстановки, в результирующем тесте будут использоваться реальные значения: дата внесения в охотреестр вместо DR. «*» - не печатаемый символ, может использоваться для подгонки текста. Максимальное количество символов в поле шаблона – 999.
При печати в 1С можно также использовать и свою форму. Она должна находиться в папке «ExtForms» программы и называться «Уведомление о внесении.mxl».
В форме можно использовать следующие выражения:
Адр - адрес охотника.
ФИО - ФИО охотника.
УведомлениеТекст - текст уведомления.
?(ВосстановитьЗначение("ДЛспособ")=2,ВосстановитьЗначение("ДолжностноеЛицоДолжность"),Константа.ДолжностноеЛицоДолжность) - должность в подписи.
?(ВосстановитьЗначение("ДЛспособ")=2,ВосстановитьЗначение("ДолжностноеЛицоФИО"),Константа.ДолжностноеЛицоФИО) - ФИО в подписи.
При выборе печати в Word необходимо создать шаблон с расширением dot или dotx (пример шаблона поставляется вместе с программой).
В шаблоне можно использовать следующие закладки:
Адрес - адрес охотника.
Кому - ФИО охотника.
Дата - дата внесения в охотреестр.
Должность - должность в подписи.
ФИО - ФИО в подписи.
Вместо закладок будут подставлены значения из документа.
Видимость закладок в Word 2002, 2003: Сервис, Параметры, Вид, Закладки.
Видимость закладок в Word 2010: Файл, Параметры, Дополнительно, Показывать содержимое документа, Показывать закладки.
Добавление закладок в Word 2002, 2003, 2010: Вставка, Закладка.
Уведомление об аннулировании
Здесь задаётся шаблон для Основания аннулирования билета (максимальная длина 120 символов), использование Word, путь к шаблону Word и текст Уведомления об аннулировании при печати в 1С (максимальная длина 999 символов).
Символы подстановки: DA - дата аннулирования, NB – серия и номер билета, TS – только серия билета, TN – только номер билета.
Можно использовать полностью свою форму уведомления для печати из 1С. Для этого надо создать свой шаблон – «Уведомление об аннулировании.mxl», который должен находиться в папке «ExtForms» программы.
В форме можно использовать следующие выражения:
Адр - адрес охотника.
ФИО - ФИО охотника.
УведомлениеТекст - текст уведомления.
БилетОснованиеАннулирования - основание аннулирования.
?(ВосстановитьЗначение("ДЛспособ")=2,ВосстановитьЗначение("ДолжностноеЛицоДолжность"),Константа.ДолжностноеЛицоДолжность) - должность в подписи.
?(ВосстановитьЗначение("ДЛспособ")=2,ВосстановитьЗначение("ДолжностноеЛицоФИО"),Константа.ДолжностноеЛицоФИО) - ФИО в подписи.
При выборе печати в Word необходимо создать шаблон с расширением dot или dotx (пример шаблона поставляется вместе с программой).
В шаблоне можно использовать следующие закладки:
Адрес - адрес охотника.
Кому - ФИО охотника.
Дата - дата аннулирования охотничьего билета.
СерияИНомер - серия и номер охотничьего билета.
Серия - серия охотничьего билета.
Номер - номер охотничьего билета.
Основание - основание аннулирования охотничьего билета.
Должность - должность в подписи.
ФИО - ФИО в подписи.
Вместо закладок будут подставлены значения из документа.
Видимость закладок в Word 2002, 2003: Сервис, Параметры, Вид, Закладки.
Видимость закладок в Word 2010: Файл, Параметры, Дополнительно, Показывать содержимое документа, Показывать закладки.
Добавление закладок в Word 2002, 2003, 2010: Вставка, Закладка.
Акт о списании
В настройках акта задаётся текущий номер акта о списании, Шаблон акта о списании (максимальная длина 999 символов), Способ отображения билетов в акте – поштучно или диапазонами.
Адрес

· В настройках адреса можно выбрать прямой или обратный порядок печати адреса в уведомлениях.
Прямой порядок - адрес печатается так, как идёт в справочнике - индекс, область, район, город, улица, дом, квартира.
Обратный порядок печати - улица, дом, квартира, город, район, область, индекс.
Обратный порядок печати работает только тогда, когда адрес выбран из справочника адресов. Для корректного отображения, при выборе из справочника адресов надо выбирать квартиры. Улица считается вторым уровнем после квартиры.
· Импорт КЛАДР.
Возможно начальное заполнение справочника адресов на основе КЛАДР - классификатора адресов от налоговой инспекции.
1. Просмотр справочника адресов – кнопка для контроля за текущим состоянием справочника.
2. Удалить все адреса. Кнопка:
2.1. Очищает все ссылки на справочник адресов из документов «Сведения об охотниках». Текстовые значения адресов остаются.
2.2. Полностью очищает весь справочник адресов. При большом объёме справочника процедура может выполняться десятками минут.
2.3. Сбрасывает настройку пользователя «Адрес по умолчанию».
3. Загрузка КЛАДР.
По введённому пути программа ищет КЛАДР - таблицы, поставляемые налоговой инспекцией. Они находятся в свободном доступе в Интернете.
KLADR.DBF - справочник регионов и населённых пунктов.
STREET.DBF - справочник улиц.
DOMA.DBF - справочник домов.
На основе данных из KLADR, выводится список входящих в него регионов и предлагается выбор регионов для импорта.
Рекомендуется выбирать 1 или несколько соседних регионов. Не злоупотребляйте количеством адресов!
Импорт одного региона может занять от несколько минут, если в нём 10-20 тысяч объектов, до нескольких часов, если в нём 200-400 тысяч объектов.
Импортируемые данные добавляются, не удаляя ранее введённые адреса. Для полного обновления справочника выполните вначале «Удалить все адреса».
Для удобства работы с клавиатурой вначале пишется название объекта, потом его тип. Например «Ленина ул.». В этом случае можно набирать на клавиатуре Лен... и программа выберет нужную запись.
Двойники
При сохранении документа проверяется наличие «двойников» в системе. Здесь задаётся алгоритм их поиска и контролируется работа механизма.

Для быстрого поиска двойников и контроля за не повторяемостью номеров билетов, создан специальный вспомогательный справочник. Он автоматически заполняется при каждом сохранении документа об охотнике. В нормальной работе справочник существует незаметно от пользователя. Для контроля поиска двойников, изменения алгоритма и т.п. его можно пересоздать (удалить, создать) и просматривать.
Выбранный алгоритм начинает работать только после нажатия на кнопку «Записать». Рекомендуется использовать алгоритм «ФИО + дата рождения».
Комментарии к работе алгоритма:
Фамилия - первое слово из ФИО. Размер букв не имеет значения.
ФИО – фамилия, имя, отчество. Размер букв не имеет значения, пробелы не учитываются.
В паспортных данных пробелы не учитываются.
Кнопка «Просмотр справочника» выводит справочник на экран. В столбце Критерий двойника можно наблюдать отображение критерия программой. № билета – столбец для быстрого поиска дублей номеров билетов. Ссылка на документ – связь с документом Сведения об охотнике.
Кнопка «Удалить все записи» полностью очищает справочник двойников. Эта кнопка нужна при пересоздании справочника, изменении алгоритма.
Кнопка «Создать все записи» сканирует все записи об охотниках и создаёт справочник заново. Процедура нужна при пересоздании справочника, изменении алгоритма и выполняется после удаления всех записей.
Прочее
Выбор вида формы 7.1 для печати. Возможны следующие варианты:
- Новая, 2014 год, из 3 таблиц. 1 таблица – столбцы с 1 по 10, 2 таблица столбцы с 11 по 20, 3 таблица – информация о билетах.
- Новая, 2014 год, из 2 таблиц. 1 таблица – столбцы с 1 по 20, 2 таблица – информация о билетах
- Старая.
Настройка вывода номера заявления в сведениях об охотнике. Здесь можно включить вывод номера заявления, выбрать его текущий номер и префикс для печати в «Произвольном отчёте».
Проверка полноты данных при сохранении документа «Сведения об охотнике». Проверяется заполнение полей: ФИО охотника, серия и номер паспорта, дата выдачи паспорта, кем выдан паспорт, дата выдачи билета, серия билета, номер билета, дата внесения в реестр. Если найдено пустое поле, выводится соответствующее предупреждение.
5.3 Настройка параметров пользователя
Меню Настройка, Настройка параметров пользователя.
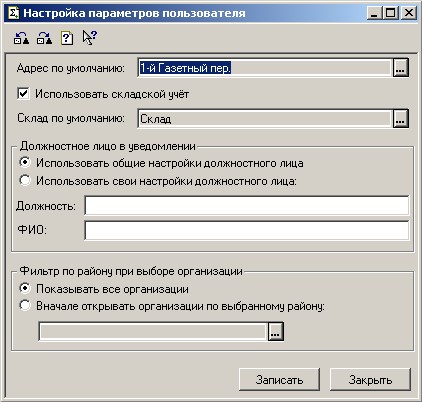
В этом месте производится настройка индивидуальных для пользователя параметров программы.
· Адрес по умолчанию – адрес, с которого будет начинаться выбор адресов из справочника.
· Использовать складской учёт. Если флажок отмечен, в Сведении об охотнике возможен выбор билетов со склада кнопкой «Заполнить дату, серию и номер из справочника билетов».
·
Склад по умолчанию. При выборе билета со склада предоставляются билеты,
имеющиеся на складе по умолчанию. Если склад по умолчанию не выбран - выводятся
билеты на всех складах.
Склад по умолчанию используется при вводе новых документов: приход на склад,
движения между складами, расход со склада.
·
Должностное лицо в уведомлении.
Эта настройка позволяет заменить общие настройки должностного лица при печати
уведомлений своими значениями.
·
Фильтр по району при выборе организации.
При выборе организации в форме ввода сведений об охотнике есть возможность
выбирать организации из «своего» района, если отмечено «Вначале открывать
организации по выбранному району».
5.4 Настройка справочника охотбилетов
Меню Настройка, Настройка справочника охотбилетов.
Для складского учёта билетов в программе создан специальный вспомогательный справочник. Справочник существует незаметно от пользователя, он автоматически изменяется при каждом движении билета. Учёт реализован на справочниках для возможности работы программы в любой версии 1С.
Для разбора нештатных ситуаций предусмотрена возможность прямой работы с этими справочниками.

Справочник состоит из двух частей.
1. Первая часть описывает текущее положение склада и состоит из:
· Наименование билета – серия + номер.
· Склад прихода или прихода от движения товара.
· Остаток – количество билетов. 1 – билет есть на складе. 0 – билет израсходован либо выдан.
· Документ прихода – ссылка на документ прихода.
· Количество движений. 0 (пусто) – документов о движении билетов не было. 1, 2, 3 … - документы о движении были.
· Документ расхода – ссылка на документ расхода билета. Это может быть выдача билета охотнику или расход со склада.
Кнопки Просмотр справочника охотбилетов и Удаление всех записей из справочника охотбилетов позволяют открыть и полностью очистить этот справочник.
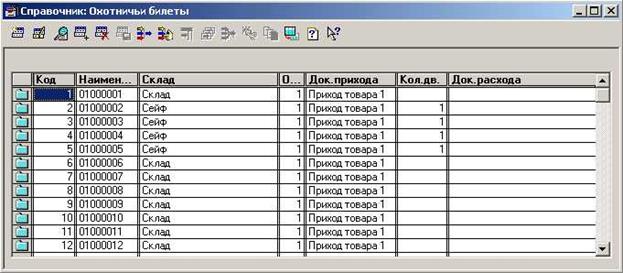
2. Вторая часть – движения билетов. Справочник подчинён первому и содержит информацию о движении билета.

Состоит из следующих полей:
· Наименование – номер движения билета. 1, 2, 3 и т.д.
· Билет – наименование билета – серия + номер.
· Склад расхода.
· Склад прихода.
· Ссылка на документ о движении между складами.
Кнопки Просмотр справочника движения охотбилетов и Удаление всех записей из справочника движения охотбилетов позволяют открыть и полностью очистить этот справочник.
Кнопка Удалить и создать справочники охотбилетов движения.
При нажатии кнопки запускается процедура полного пересоздания указанных справочников. Сканируются все складские документы и документы по выдаче охотбилетов. В окно сообщений выводятся все сообщения об ошибках и результатах. В случае появления ошибок, процедура останавливается, состояние справочников остаётся прежним. Для продолжения процедуры даже при обнаружении ошибок служит флажок «Игнорировать ошибки».
6. Дополнительные замечания по программе
6.1 Справочник организаций
Информацию о наименовании и адресе организации в документе Сведения об охотнике можно заносить как текст или выбирать из справочника организаций. Справочник организаций содержит:
· краткое наименование организации - для удобства работы,
· полное наименование - для документов,
· организационно-правовую форму,
· адрес организации с возможностью произвольного ввода или выбора из справочника адресов,
· район организации - для фильтрации при выборе,
· e-mail.
При выборе организации из справочника, возможен фильтр по району. Для этого надо произвести настройку в Параметрах пользователя:
1. Выбрать «Вначале открывать организации по выбранному району».
2. Выбрать «свой» район.
После этого справочник будет открываться только с организациями из выбранного района. Для отображения всех организаций надо отметить кнопку «Все районы» в заголовке справочника.
6.2 Работа со справочником адресов
Для упорядоченной работы с адресами, в программе существует многоуровневый справочник адресов. Первоначальное его заполнение возможно на основе классификатора адресов от налоговой инспекции КЛАДР. Подробнее об этом на стр. 33 пункт Адрес.
Справочник состоит из групп и строк. Если должны быть подчинённые объекты - создавайте группу. Например, город состоит из улиц, значит город - группа.
Рекомендуется создавать:
1. На первом уровне области (группы). Например, группа - Кировская область.
2. На втором уровне, внутри первой, районы (группы). Например, Орловский район.
3. На третьем уровне, внутри районов, населённые пункты (группы).
4. На четвёртом уровне, внутри населённых пунктов, улицы (группы).
5. На пятом уровне, внутри улиц, дома (группы).
6. На шестом уровне, внутри домов, квартиры (строки).
Выбирать можно адрес любого уровня - нажимается либо «плюсик» для открытия, либо наименование для выбора.
У каждого элемента есть почтовый индекс. При выборе программа смотрит все старшие уровни и выбирает самый близкий индекс. Например, если индекс присвоен деревне, то каждой улице и каждому дому присваивать его не надо.
У каждого элемента есть ссылка на район. Район фигурирует в отчётности и используется для статистики. Необходимо поставить эти ссылки именно для введённых районов (уровень 2).
Если при выборе адреса, район в документе ещё не заполнен, то программа смотрит все старшие уровни, находит район, и заносит его в поле документа.
Количество уровней справочника - 10.
Возможна быстрая работа со справочником с клавиатуры. Например, находясь в улицах, наберите на клавиатуре Лен... , программа выберет улицу Ленина, нажмите Ctrl + стрелка вниз, перешли на дома, набираем 45, находится дом 45, нажимаем Ctrl + стрелка вниз, попадаем в список квартир, выбираем квартиру 1, нажимаем Enter, адрес выбран. Все клавиатурные комбинации можно узнать во встроенной помощи 1С, нажав F1.
6.3 Создание резервных копий
В процессе работы с программой необходимо периодически создавать резервные копии. Они помогут в случае непредвиденных проблем с компьютерами – порчи жёсткого диска, непреднамеренной порчи данных и т.п.
Существует несколько способ создания резервных копий. Разберём их.
1. Копирование папки с программой.
Программа распространяется в виде папки с вложенными файлами. В процессе работы файлы накапливают новые данные. Всё, что находится внутри папки «Сведения об охотниках», относится к программе. Для создания резервной копии вполне достаточно делать полную копию папки. Копию необходимо делать тогда, когда никто не работает в программе. Если папка находится на сервере, копию можно делать ночью, автоматически – по расписанию. Если папка находится на локальном компьютере, копию можно делать при его запуске, автоматически, либо вручную. Идеально, если копия будет делаться на другой жёсткий диск, или компьютер. В этом случае даже выход из строя основного жёсткого диска не будет фатальным.
Желательно иметь несколько копий информации, например 3 или 7. В этом случае при порче данных можно увидеть более общую картину.
Можно сжимать папку резервной копии архиватором – это уменьшит объём хранимых данных в несколько раз.
В случае аварии достаточно будет восстановить папку на прежнее место и программа заработает. Данные, введённые с момента создания резервной копии, будут безвозвратно утеряны, их придётся восстанавливать с бумажных документов. Поэтому не забывайте своевременно делать копии.
2. Сохранение и выгрузка данных из Конфигуратора.
Данный способ не рассматривается в этом описании, так как подробно описан в документации на 1С и предназначен для программистов в 1С, которые не являются целевой аудиторией данной документации.
3. Автоматизированный способ создания полной резервной копии.
Способ может использовать системными администраторами, либо продвинутыми пользователями. Составной частью программы является подпапка backup с находящимися внутри файлами backup.cmd и backup.prm. Файл backup.cmd можно запускать по расписанию. Он состоит из последовательности команд 1С, которые проверяют базу, реиндексируют и упаковывают её, создают архивный файл. В подпапке хранится 7 архивных файлов для истории, которые циклически перетирают друг друга.
Внутри файла есть несколько настроек, которые, возможно, придётся скорректировать.
· Путь к 1С задаётся строкой: set path_1c="C:\Program Files\1CV77\BIN\
· Путь к папке с программой: set path_progr="C:\Program Files\1CV77\Охотники\Сведения об охотниках
·
Имя и пароль пользователя – администратора. Имя - /N… Пароль - /P…
Параметры задаются в строке: set str=CONFIG /D%path_progr%" /Nадминистратор
/P123 /@%path_progr%\backup\backup.prm"
6.4 Администрирование пользователей
Изначально в программе заведены три пользователя: Администратор, Пользователь с обменом и Пользователь. Пароли у всех пустые.
· Администратор – доступно всё.
· Пользователь с обменом – отключены административные и настроечные функции.
· Пользователь – отключен обмен, склады.
Зайдя в конфигуратор, можно создавать новых пользователей и редактировать существующих.
Для входа в конфигуратор 1С необходимо в стартовом диалоге 1С выбрать Конфигуратор:
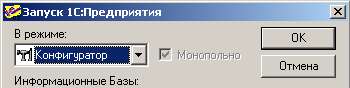
После нажатия ОК попадаем в конфигуратор. Для настройки пользователей выбираем пункт меню Администрирование, Пользователи. Открывается окно со списком пользователей:

Первая кнопка слева – создать нового пользователя.
Вторая кнопка – удалить пользователя.
Шестая кнопка (замок) – изменить пароль.
Двойной щелчок на пользователе – его настройка.

На закладке Атрибуты задаётся сокращённое и полное имя пользователя, рабочий каталог. В сокращённом имени можно использовать только буквы и цифры. Нельзя пробелы, точки и т.п.

На закладке Роль выбираются права – Администратор или Пользователь. Так же выбирается Интерфейс – Администратор, Пользователь с обменом, Пользователь.
После создания нового пользователя не забудьте выполнить рекомендуемые настройки в программе (подробнее об этом на стр. 7 в пункте 1.4 Рекомендуемая настройка 1С).
Список отличий:
1. Права.
1.1. Администратор – всё.
1.2. Пользователь - отключены административные функции (управление пользователями) и сохранение/выгрузка данных из конфигуратора.
2. Интерфейс.
2.1. Администратор – всё.
2.2. Пользователь с обменом. Отключено:
2.2.1. Меню Операции.
2.2.2. Отчёт Статистика ввода документов.
2.2.3. Отчёты Контроль дат и Контроль двойников.
2.2.4. Удаление помеченных объектов.
2.2.5. Настройка программы (установка общих констант - настройка уведомлений, акта о списании, адреса, двойники).
2.2.6. Отладочные и настроечные функции по справочнику и движению охотбилетов.
2.3. Пользователь. По сравнению с «Пользователь с обменом» отключен обмен и работа со складами - приход/движение/расход.
После настройки пользователей не забудьте сохранить изменения – меню Файл, Сохранить.
6.5 Страничка программы в Интернете
http://www.tornado.ru/ohotreestr.htm
На этой странице выкладывается информация о программе и обо всех изменениях в ней.


